장아영 보아라~
가르쳐줬는데 또 물어보고 또~ 물어보고
다음에 또 물어볼거 같아 그냥 강좌를 만들었다
아주 쉬운거니 따라 해보거라~
ㅋㅋㅋ
먼저 포토샵을 시작하고
포토샵화면에 편집할 사진을 끌어와서 올려두면

이렇게 나옵니다.
"내건 포토샵이 흰색인데~~~ 빼~~액~~~"
장아영님
포토샵 버전은 아무거나 사용하시면 됩니다.
거즘 똑같다 보시면 됩니다.
본론으로 들어가서 저렇게 나오면
컨트롤 + M 을 눌러줍니다.
단축키 입니다. 혹시나 못알아 먹을수 있으니
Ctrl + M 키를 눌러주세요
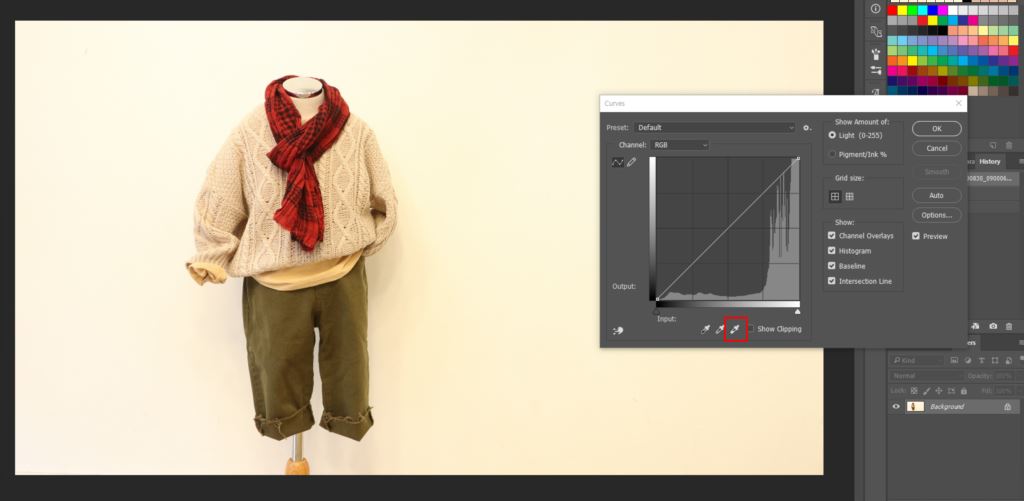
이렇게 커브가 뜹니다. (Curves)
그러면 빨간색 네모박스를 클릭합니다.
그러면 스포이드 모양이 뜹니다.
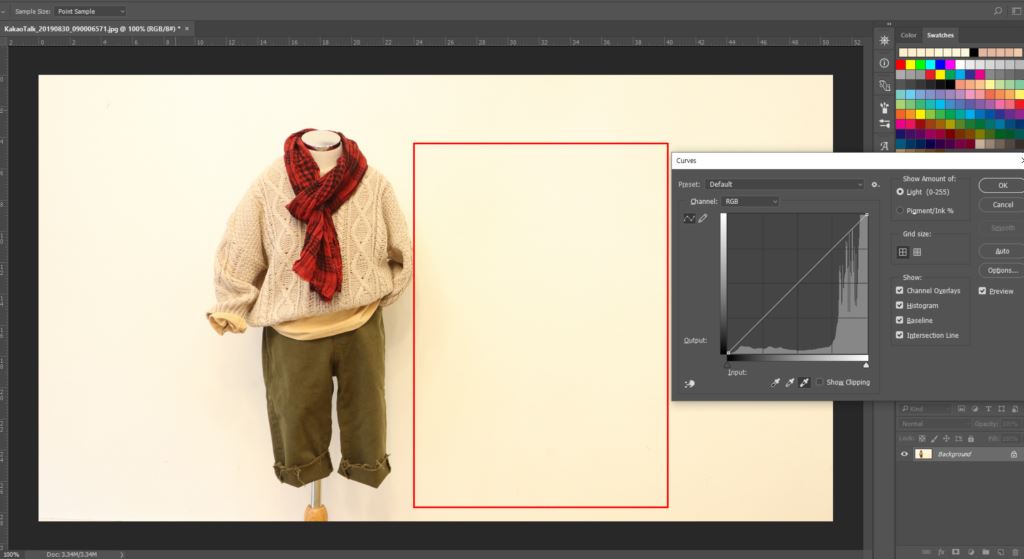
그럼 이제 흰색배경이 되는 자리
현재 네모박스쪽이 흰색이면 네모박스 아무곳이나 스포이드로 찍어 줍니다.
내가 원하는 색이 안나오면 나올때까지 골고루 찍어줘 보세요
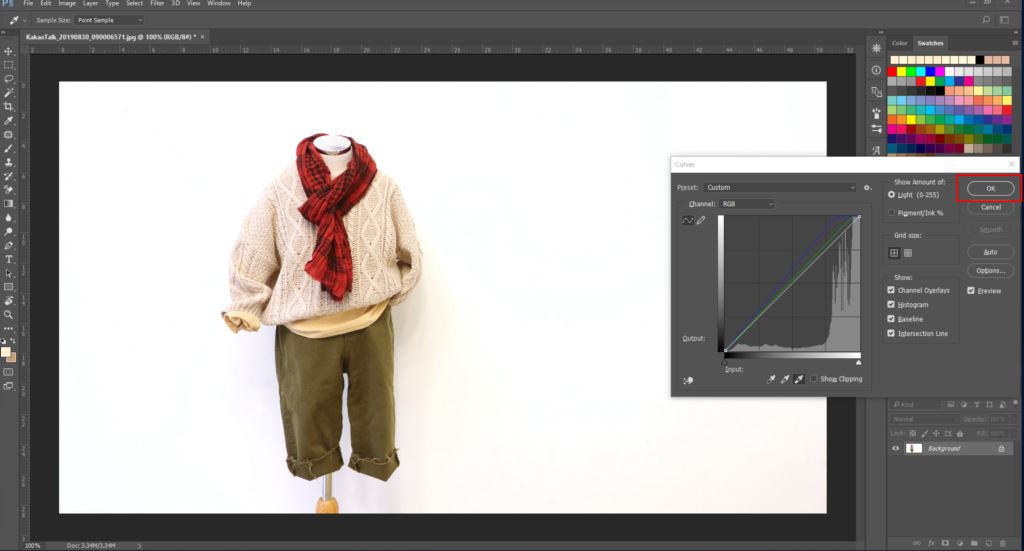
이렇게 변하게 됩니다.
원하는 색이 나오면
OK 버튼을 눌러줍니다.
마지막으로 저장을 해줍니다.
꼭~~~ 저장을 안하시고
"왜~ 원본이미지가 안바껴~~~ 빼~~~액~~~"
하지 마시고 꼭~~~ 저장을 해주세요
저장은
컨트롤 + 쉬프트 + S 입니다.
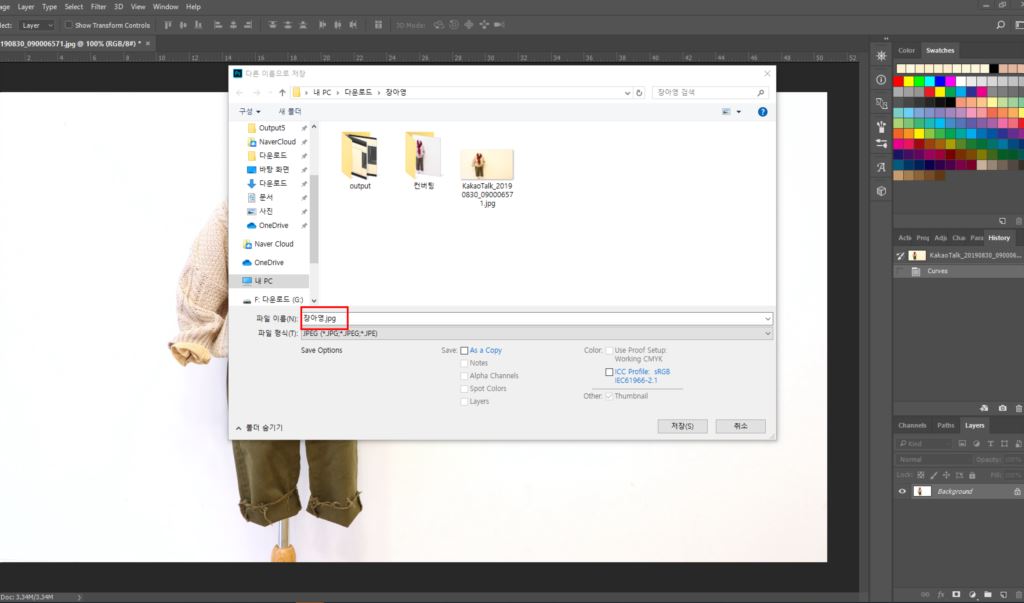
컨트롤 + 쉬프트 + S 눌러주면 이런 화면이 뜨는데요
여기서 빨간부분에 바꾸고 싶은 네임을 정하시고 저장을 하셔도 되구요
기존이름에 덧붙이기 하셔도 됩니다. 덧붙이기를 하시면 기존원본사진은 삭제 되니
꼭꼭꼭 명심하시구요~ ㅋㅋㅋ
저장을 누르면
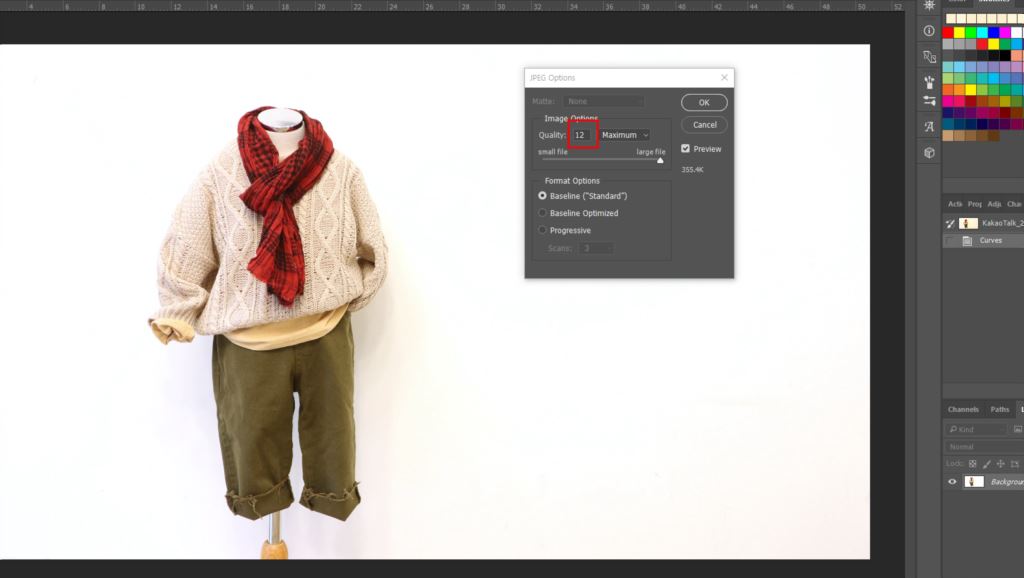
위와같이 한번 더 나오게 되는데
사진 퀄리티입니다.
12가 최고 품질이고 숫자가 낮을수로 퀄리티는 떨어집니다.
퀄리티가 떨어지면 사진에 용량도 줄어듭니다.
전 12로 사용을하니 그냥 12로 맞춰두세요
그리고 OK 를 클릭하면
완벽하게 저장이 됩니다.
혹시 또 깜박했는데 여기 사이트도 모르겠다 하시면
구글 검색창에 "장아영 보아라" 검색해 주세요~
#장아영보아라 #장아영보거라 #장아영만을 위한 보정법
#장아영맞춤서비스
'포토샵' 카테고리의 다른 글
| 어도비 CC 포토샵 Photoshop 2019 크랙버전 설치 방법 (0) | 2024.05.31 |
|---|---|
| 사진뷰어 프로그램 추천 패스트스톤 (0) | 2019.11.13 |
| 포토샵 한글에서 영문으로 변환 (0) | 2019.11.12 |
| 라이트룸 프리셋 백업및 적용 (0) | 2019.11.12 |



